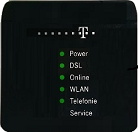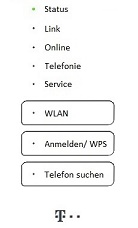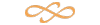Router Vorsorge
Was kann ich für den Router tun ?
- Anzeigen des Routers prüfen
- Standard-IP-Adresse des Routers festhalten
- Zugriff auf das Routermenü testen
- Einstellungen notieren
- Sichern der Konfiguration
- Wiederherstellen der Konfiguration
- Störfall beseitigen ( Versuch )
1. Anzeigen des Routers prüfenJeder Router hat Lichtsignalanzeigen, die je nach Zustand der Verbindung ein Anzeigebild ergeben.
Diese Signalanzeigen sind in ihrer Gestaltung abhängig vom Hersteller und weichen auch innerhalb verschiedener Typenmodelle deutlich ab.Sehen Sie sich die Signalanzeigen des Routers im normalen Arbeitsbetrieb an !Telekom-RouterRouter Telekom W723V
Alle Komponenten des Routers sind aktiv
Router Telekom Smart
Status = grün: Schlafmodus.
Alle Komponenten des Routers sind aktiv2. IP-Adresse des RoutersDer Router stellt ein sogenanntes "Browserinterface" zur Verfügung, d.h. er verfügt über eine Schnittstelle, die man mit einem Internetbrowser erreichen kann.
Damit ist es möglich, sich das Routermenü innerhalb eines Internetexplorers anzeigen lassen und auch Einstellungen vornehmen.
Als Internetbrowser kann man die üblichen Browser verwenden (MS Edge, Firefox, Chrome, Opera).
Nach dem Start des Internetbrowsers erreicht man den Router über seine Standard-IP-Adresse..
Die Standard-IP-Adresse legt der Hersteller in den Werkseinstellungen fest.
Häufig verwendete Standard-IP-Adressen:
(Manche Router reagieren auch mit mehreren dieser Standardadressen)
Standard-IP-Adresse Hersteller http://192.168.0.1 D-Link, TP-Link http://192.168.1.1 Netgear, Linksys http://192.168.2.1 Telekom, Belkin, Easy Box http://192.168.100.1 ZyXek http://192.168.178.1 Fritz!Box http://192.168.220.1 Samsung Anstelle der IP-Adresse lassen manche Hersteller auch den Zugriff mit einer vorgegebenen Link-Adresse zu:
Standard-Link-Adresse Hersteller http://speedport.ip Telekom speedport.ip Telekom (Kurzform) http://fritz.box Fritz!Box http://www.routerlogin.net Netgear http://easy.box Easy Box http://samsung.router Samsung 3. Zugriff auf das RoutermenüNach dem Start des Internetbrowsers gibt man in die Adressleiste des Browsers eine der oben angegebenen IP-Adressen oder auchdie entsprechende Link-Adresse für den Router ein.
Telekom-RouterFür einen Telekom-Router kann man eingeben:
http://192.168.2.1 oder http://speedport.ip oder auch nur speedport.ip
Nun öffnet sich die Anmeldemaske des Routers und es wird das Gerätepaßwort angefordert.
Das Gerätepaßwort steht meist auf der Unterseite des Routers, es sei denn, es wurde geändert (sinnvoll).
Jetzt erfolgt die Anzeige des Konfigurationsmenüs des Routers.
Das angezeigte Menü ist abhängig vom Hersteller und auch vom jeweiligen Typ des Routers.
Bei Bedarf ist hier im Handbuch nachzulesen.
4. EinstellungenÄnderungen an der Konfiguration des Routers können zum Gesamtausfall des Systems führen!Die Einstellungen eines Routers unterscheiden sich je nach Hersteller und Typ, aber auch entsprechend vorhandener bzw. fehlender Funktionen des Routers.
Die Menüs sind also oft nicht vergleichbar und Funktionen können je nach Hersteller auch anders bezeichnet werden.
Aus diesem Grunde erfolgt hier der Verweis auf das Handbuch.
Mancher wird sich fragen, "Muß ich denn überhaupt Änderungen vornehmen ?"
Nein, muß man nicht - aber die Sicherheit gilt es zu überprüfen!Nachfolgend sind die Themen aufgeführt, die bei allen Routern vorhanden sind. Jeder sollte sich fragen:
- Sind diese Einstellungen wichtig für mich?
- Wie ist die Standartdeinstellung?
- Soll die Standardeinstellung geändert werden?
Dringender Hinweis
- Ändern Sie immer nur eine Einstellung !
- Testen Sie, ob die Änderung wirkt !
- Manche Änderungen wirken erst nach einem Neustart !
- Notieren Sie sich, wann und welche Änderungen Sie vorgenommen haben !
Beispiele aus den Menüs eines Telekom-Routers:
Einstellungen:Internet
- Internetverbindung EIN / Aus
- Zugangsdaten
- Kinderschutz, Sperren, Zeitschaltungen
- Portfreischaltung
Einstellungen:Telefonie
- Rufnummernzuordnung / Telefonbuchsen
welche Rufnummer kommt auf welchen Apparat- DECT-Basisstation
Anschluß schnurloser Telefone- Anruferliste
Protokolle "verpasste Anrufe", "Angenommene Anrufe", "Gewählte Rufnummern"Einstellungen:Heimnetzwerk-WLAN
- 2,4 GHz und oder 5 GHz Band verwenden
- Verschlüsselungsart - WPA2 sollte eingestellt sein!
- WLAN-Schlüssel
- Sendeleistung / Kanäle
- Zugangsbeschränkung
- Gastzugang
- WLAN Geräte hinzufügen
Einstellungen:Heimnetzwerk - LAN
- Übersicht aller Geräte
- Routerdaten
- DHCP
Einstellungen:Firmware-Update
- Die Einstellung sollte auf "automatisch" stehen
5. Sichern der KonfigurationDie aktuelle Konfiguration des Routers ist als Datei auf eine Festplatte oder einen USB-Stick zu sichern.Die Datensicherung sollte erfolgen, wenn das System stabil läuft !
Nach einer Änderung der Konfiguration ist erneut eine Datensicherung zu erstellen.
Im Fehlerfall, also wenn nichts mehr übrig bleibt, als den Router auf den Auslieferungszustand zurück zu setzen, kann diese Sicherungsdatei nachfolgend wieder eingespielt werden.
Damit sind alle vorgenommenen Änderungen sofort wieder verfügbar.Telekom SpeedportOptional kann die Datensicherung z.B. bei Telekom-Nutzung auch extern auf einen Telekom-Server erfolgen.
Bei einer automatischen Neukonfiguration des Routers sind dann ebenfalls die Änderungen enthalten, die man zuvor gesichert hat.
Die automatische Neukonfiguration wird nur nach einem Reset des Routers ausgeführt oder wenn noch keine Zugangsdaten eingegebenwurden!5.1 Routereinstellungen sichernZunächst ist der Zugriff zum Menü des Routers herzustellen (Siehe Punkt 3.).
Die Menüpunkte, um zur Datensicherung zu gelangen, sind abhängig vom Hersteller des Routers und vom Routertyp.
Hier bietet das Handbuch Unterstützung.
Beispiele:
Telekom W723V
Laden & Sichern - >>Konfiguration sichern
Telekom Smart
Einstellungen - Einstellungen sichern - Alle Einstellungen - Sichern
FRITZ!Box
System - Sicherung - Sichern - Kennwort eingeben - Sichern
Anschließend ist, unabhängig vom Routertyp, der Speicherort der Sicherungsdatei anzugeben.
Bei Unklarheiten hilft das Handbuch des Routers weiter.6. Wiederherstellung der DatenDie gesicherte Konfiguration des Routers wird auf den Router zurück geschrieben.Die Rücksicherung kann z.B. nach dem Rücksetzen des Routers auf Werkseinstellungen erfolgen.
Telekom SpeedportDurch eine Rücksicherung der Daten könnte man auf die automatische Neukonfiguration nach einem Reset des Routers verzichten.
6.1 Einstellungen wiederherstellenDie Vorgehensweise zum Wiederherstellen der Routereinstellungen entspricht der des Sicherns, es ist nur der Menüpunkt "Wiederherstellung" zu wählen.
Zunächst ist der Zugriff zum Menü des Routers herzustellen (Siehe Punkt 3.).
Die Menüpunkte, um zur Datensicherung zu gelangen sind abhängig vom Hersteller des Routers und vom Routertyp.
Hier bietet das Handbuch Unterstützung.
Beispiele:
Telekom W723V
Laden & Sichern - >> wiederherstellen
Telekom Smart
Einstellungen - Einstellungen sichern - wiederherstellen
FRITZ!Box
System - Sicherung - Sichern - Kennwort eingeben - wiederherstellen
Anschließend ist, unabhängig vom Routertyp, der Speicherort der Sicherungsdatei anzugeben.
Bei Unklarheiten hilft das Handbuch des Routers weiter.7. Störfall beseitigen (Versuch)Der Störfall zeigt sich, wenn Teilfunktionen oder alle Funktionen nicht ordnungsgemäß arbeiten. Hier hilft folgende Vorgehensweise:
- Signalanzeige prüfen
- Verbindungskabel kontrollieren
- Router neu starten
7.1 Signalanzeige prüfenWenn am Router erkennbar Lichtsignalanzeigen nicht aktiv sind, eine rote Farbe haben oder blinken, dann lesen Sie zunächst im Handbuch über die Bedeutung der Fehleranzeige nach.
Auf jeden Fall sollte der Router neu gestartet werden.7.2 Verbindungskabel kontrollierenIn sehr vielen Störfällen hilft ein Neustart des Routers.
Gleichzeitig sollte vor dem Neustart das Verbindungskabel zwischen Anschlussdose und Router neu gesteckt werden, ein fester Sitz der Stecker muß gegeben sein.Vorgehensweise:
- Trennen Sie die Stromversorgung des Routers
[Entweder ziehen Sie den Anschlussstecker am Router oder trennen die Verbindung an der Netzsteckdose.]
- Prüfen Sie den festen Sitz der Verbindungsleitung am Router und an der Datendose (Telefondose)
[Sie können auch den jeweiligen Stecker ziehen und neu stecken.]
Hinweis:Manche Router verfügen auch über eine Neustart-Taste. Die Überprüfung der Steckverbindungen sollte trotzdemerfolgen.
7.3 Router neu startenSchließen Sie den Router wieder an die Stromversorgung an. Es dauert jetzt, bis der Router alle Verbindungen neu aufgebaut hat.
ErgebnisIch hoffe, alles läuft wieder normal.
Wenn der Router wieder in einen Fehlerzustand gerät, ist es jetzt angebracht, sich an den Provider mit einer Störmeldung zu wenden.
Der Servicedienst kann die Leitungsverbindung überprüfen, eventuell liegt auch die Kenntnis über eine Netzstörung vor oder er hat einenanderen klugen Hinweis.