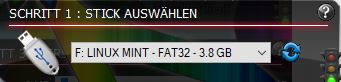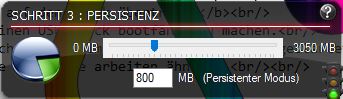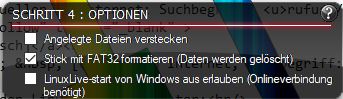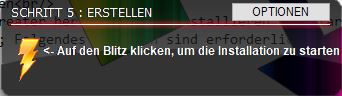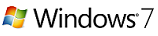 Umstellung auf Linux
Umstellung auf LinuxWindows 7 - Umstellung auf Linux
Für Anwender, die Linux Mint einsetzen möchten, aber mit Linux noch keine Erfahrungen haben, besteht die Möglichkeit, Linux Mint zunächst auf einen bootfähigen Datenträger [USB-Stick oder CD] zu installieren.
Wird der Rechner nun mit diesem Datenträger gestartet, aktiviert sich das Linux-System und man kann einen ersten Eindruck gewinnen.
Linux-Test vom USB-Stick
Vorteile
- Testen der Linux-Version, ohne die Windows-Installation auf der Festplatte zu verändern
- Feststellen, ob die vorhandene Hardware funktioniert
- Feststellen, ob einem das System zusagt
- Es können auch andere Mint-Varianten ausprobiert werden
Nachteile
- Durch den Stick oder die CD arbeitet das System entsprechend langsamer
- Einstellungen am Linux-System bleiben nicht erhalten
[Es sei denn, man kann den Live Modus und die Persistenz verwenden.]- Das Schreiben auf die Festplatten sollte nicht erfolgen
Arbeitsschritte: Test einer Linux-Version
Beschrieben wird das Erstellen eines bootfähigen USB-Sticks mit dem System Linux Mint.
1. ISO-Datei mit Linux Mint herunterladen
Die gegenwärtig aktuelle Version ist Linux Mint 21, Codename Vanessa
Nachfolgende Quellen sind u.a. möglich:
linuxmint.com [Original - englisch]
LinuxMint Users [Linux - ISO deutsch]Optionen
- 32-bit oder 64-bit Version auswählen
- [ unbedingt 64 bit auswählen, wenn der Prozessor es kann ! ]
- Es gibt auch deutsche Sprachpakete zur Sprachumstellung2. USB-Stick bootfähig machen
Das Linux-System wird anschließend auf den Stick übertragen.
Ein USB-Stick muss bootfähig sein, damit der Rechner ein Betriebssystem vom Stick starten kann.
Es gibt viele Programme und Möglichkeiten, um einen USB-Stick bootfähig zu machen.
Zwei geeignete Programme möchte ich nennen, beide Programme arbeiten ähnlich:
- Rufus
[ Suchbegriff im Internet:rufus deutsch ]- LinuxLive USB Creator [Originalseite - englisch]
[ Suchbegriff im Internet:linux live usb creator deutsch ]LinuxLive USB Creator:
( Beschreibung )
2.1 USB-Stick stecken
2.2 LinuxLive USB Creator herunterladen
2.3 LinuxLive USB Creator installieren
2.4 LinuxLive USB Creator starten
Folgendes Eingaben sind erforderlich:
Achtung:
- Wählen Sie wirklich den richtigen USB-Stick aus !
- Entfernen Sie lieber vorher alle weiteren angeschlossenen USB-Laufwerke !
- Das ausgewählte Laufwerk wird anschließend formatiert !
Wählen Sie unter "ISO /IMG / ZIP" die heruntergeladene Linux-ISO-Datei aus
- Speicherplatz anlegen, um vorgenommene Einstellungen fest abzuspeichern
- der freie Stick-Speicherplatz kann dafür verwendet werden
- Für den Linux-Test-Überblick evtl. auch entbehrlich (?)
Stick mit FAT32 formatieren - aktivieren !
Klick auf den Blitz
Der Arbeitsfortschritt wird angezeigt3. Rechner-Neustart
Bootmedium ist der USB-Stick !
Wenn Linux Mint von einem USB-Stick gestartet wird, sollte die Bootreihenfolge des Rechners so eingestellt sein:
USB-Stick, CD-ROM, SSD/Festplatte
Steht die Festplatte in der Boot-Reihenfolge an der ersten Stelle, wird auch das System auf der Festplatte gestartet, im Normalfall ist das Windows.
Arbeitet das Windows-System mit einem Bootmanager, kann man den USB-Stick auch während der Startphase auswählen.
3.1 Bootreihenfolge ändern
Die Bootreihenfolge wird im BIOS-Menü eingestellt.
Das BIOS-Menü erreicht man, indem sofort nach dem Rechnerstart (unverzüglich) eine Tastatureingabe vorgenommen wird.
Je nach Hersteller kann das die Taste F2 , F8 , F10 oder Entf sein.
Das muss man ausprobieren, besser ist es jedoch in der Bedienungsanleitung nachzulesen.Änderungen im BIOS können zum Gesamtausfall des Rechners führen bzw. die Arbeitsfähigkeit sehr beeinträchtigen !Ältere Rechner haben ein normales BIOS, während neuere Rechner ein UEFI-BIOS haben.
Das UEFI-BIOS verfügt über eine grafische Oberfläche und lässt sich auch per Maus bedienen.
Klassisches BIOS
Im Menüfenster befinden sich oben verschiedene Reiter, navigiert wird mit den Pfeiltasten. Gibt es einen Reiter mit der Bezeichnung "Boot" wählt man ihn mit Hilfe der Pfeiltasten aus und sendet "Enter".
Bei HP-Rechnern gibt es oft den Reiter "File" und den Unterordner "Boot Order", oder das BIOS verwendet eine noch andere "Boot"-Bezeichnung.
Die Boot-Reihenfolge findet sich oft unter den Begriffen "Legacy Boot Sources" oder "Boot Device Priority".
Die Tasten zur Umstellung sind in der unteren Zeile des jeweiligen Menüs aufgelistet.
UEFI-BIOS
Hier kann man mit der Maus navigieren.
Oftmals kann in einer Übersicht die Bootreihenfolge durch Ziehen mit der Maustaste geändert werden, es gibt aber auch den Weg mit Hilfe der Tab-Tasten.
Änderungen abspeichern
Änderungen der Boot-Reihenfolge müssen vor dem Verlassen des BIOS gespeichert werden.
Gibt es einen Reiter mit der Bezeichnung "Exit" wählt man die Funktion "Save & Exit".
Bei HP-Rechnern gibt es oft den Reiter "File" und die Funktion "Save Changes and Exit", oder das BIOS verwendet noch andere Bezeichnungen für das Speichern und das Beenden.
Wenn man unsicher ist, kann man das BIOS auch ohne Abspeicherung der Änderungen verlassen !!
Durch die Vielzahl der BIOS-Hersteller und -Varianten muss man im Bedarfsfall für den konkreten Rechner im Internet suchen.4. Linux Mint starten
4.1 Den Linux-USB-Stick einstecken
4.2 Rechnerneustart
Wenn der Rechner zuerst vom USB-Stick bootet, sollte Linux nun starten.Permanenter Wechsel zu Linux
Wenn einem die Linux-Testversion zusagt, kann man Linux auf der Festplatte des Rechners fest installieren.
Der Rechner kann dann angepasst werden und die Installation weiterer Softwarepakete ist möglich.
Natürlich müssen vorher alle persönlichen Daten und Dateien (Kontaktdaten, Bilder, Dokumente usw.] gesichert werden, um sie dann zu übernehmen !!
Hinweis
Natürlich kann man Linux und Windows zusammen auf einem Rechner unter Verwendung eines Bootmanager betreiben.
Unter Linux kann man auch eine virtuelle Box für Windows einrichten, falls ein Lieblingsprogramm nur unter Windows läuft.
In diesen Fällen steht aber wieder das Problem der Windows-Lizenz.
Entscheiden muß der Nutzer selbst.