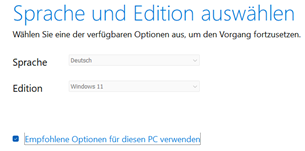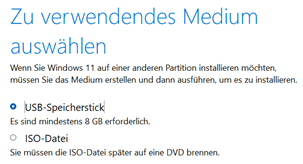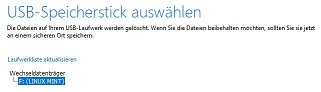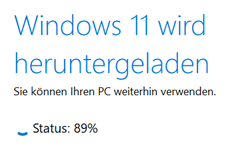- MS-Webseite software-download/windows11 aufrufen
- Gehen Sie zu dem Abschnitt
"Windows 11 - Installationsmedium erstellen" - Lesen Sie die Informationen :
"Vor der Verwendung des Medienerstellungstools" - Klick auf den Button
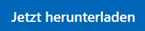
- Das Programm "mediacreationtool" wird in den lokalen Ordner "Downloads" heruntergeladen
- Verschieben Sie das Programm in einen Ordner auf der Festplatte.
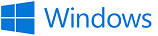 Installations Medium
Installations MediumWindows 11 Installations Stick
Die Verfügbarkeit von Windows-System-Datenträgern ist völlig unterschiedlich :
Neuer Windows-PCAuf einem neuen Windows-Rechner ist Windows bereits vorinstalliert.
Auf der Festplatte existiert eine Wiederherstellungspartition mit einem Reparatursystem, einen externen System-Datenträger dazu (CD/DVD) gibt es nicht mehr.
Im Normalfall sollte das ausreichend sein, sofern das Reparatursystem über das Boot Menü ansprechbar ist.
Es wäre aber vernünftig, einen USB-Installations-Stick mit einer möglichst aktuellen Windows-Version vorzuhalten.
Dieser Stick kann auch zum Starten des Reparatursystems verwendet werden.
Ein USB-Stick z.B. kann über das Boot Menü gestartet werden und enthält je nach Versionsstand schon viele gültige Updates.
Die Erstellung eines solchen Sticks wird auf dieser Webseite beschrieben.Älterer Windows-PCEin älterer Windows-Rechner kann schon mehrere Windows Versionswechsel überstanden haben.
Möglich wären ein Windows 8, Windows 10 und dort auch einige Versionen.
Da kann schon einiges zusammen kommen, aber wenn alles gut läuft, um so besser.
In diesem Fall existiert natürlich oft kein aktueller Windows 10 Systemdatenträger.
Es kann auch unklar sein, wie sich die Situation bzgl. der Wiederherstellungspartition darstellt.
Hier wäre es sehr vernünftig, einen Installations-Stick mit einer möglichst aktuellen Windows-Version vorzuhalten.
Dieser Stick kann auch zum Starten des Reparatursystems verwendet werden.
Der USB-Stick kann über das Boot Menü gestartet werden und enthält je nach Versionsstand schon viele gültige Updates.
Die Erstellung eines solchen Sticks wird auf dieser Webseite beschrieben.USB-Installations-Stick erstellen
Sie sollten immer nach einem Windows Versionswechsel auch den Installationsdatenträger aktualisieren.
Für einen USB-Installations-Stick bedeutet das, nach einem Funktions-Update den Stick zu aktualisieren.Der Windows 11 Installations-Stick wird mit der Hilfe des Microsoft Programms "MediaCreationTool" erstellt.
1. "MediaCreationTool" herunterladenMicrosoft stellt das Programm "MediaCreationTool" für Windows 11 zur Verfügung. Mit diesem Programm kann ein bootfähiger Windows 11 Installationsstick erstellt werden.
Das Programm ist herunterzuladen und lokal abzuspeichern.Die Beschreibung erfolgt für einen USB-Stick
Allgemeine Hinweise:
Als USB-Stick reicht ein einfacher Stick mit 8 GB Speicher.
Der alte Inhalt des USB-Sticks wird überschrieben.
Der Stick ist nach der Erstellung bootfähig.
- Einstecken des USB-Sticks
- Starten des Programms "mediacreationtool.exe"
[von der lokalen Festplatte]- Benutzerkontensteuerung:
Änderungen zulassen ? ⇒ Ja
Windows 11 Setup :Vorbereitung ...- Lizenzbedingungen: ⇒ Akzeptieren
Windows 11 Setup :Vorbereitung
Deutsch / Windows 11
Klick auf den Button Weiter- Auswahl:USB-Stick oder DVD erstellen (ISO-Datei)
USB-Speicherstick markieren
Klick auf den Button Weiter
USB-Speicherstick auswählen
Achtung !
Der Inhalt wird überschrieben!
Klick auf den Button Weiter- Windows wird heruntergeladen
Der USB-Stick wird erstellt.
Der Vorgang braucht schon einige Zeit !- Testen, ob von dem erstellten Datenträger gebootet werden kann.
- Den Datenträger beschriften und gut aufbewahren.