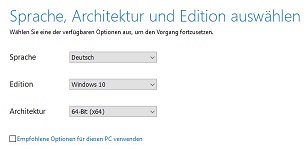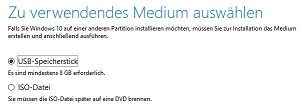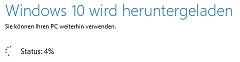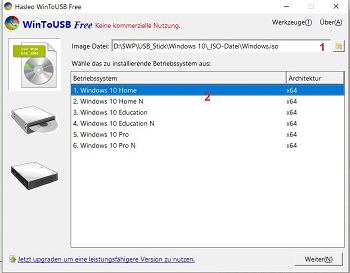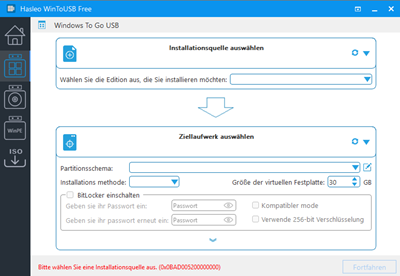- MS-Webseite software-download/windows10 aufrufen
- Klick auf den Button
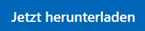
- Das Programm "MediaCreationTool_22H2.exe" wird in den lokalen Ordner "Downloads" heruntergeladen
- Verschieben Sie das Programm in einen Ordner auf der Festplatte.
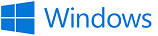 Windows Boot Stick
Windows Boot StickWindows Boot Stick
Es ist möglich, einen bootbaren USB-Stick zu erstellen, auf dem sich ein voll lauffähiges Windows befindet.
Bootet man das System mit diesem Stick, ist Windows komplett lauffähig.
Der ursprüngliche Gedanke war, immer "das eigene, gewohnte Windows" an jedem PC starten zu können und damit alle gewohnten installierten Programme sofort zur Verfügung zu haben.
Das ist zwar schön gedacht, aber inzwischen schwer realisierbar. Sicherheitsbedenken verbieten oftmals zu Recht das Booten fremder USB-Sticks und als fremdes USB-Gerät sind sie immer mit Vorsicht zu behandeln.
Die Verfügbarkeit kleiner mobiler Geräte erledigen den Rest der Erfordernis gegenüber einem langsameren USB-Stick.
Also wo liegt hier noch die Notwendigkeit?
Denkbar sind:
- Zugriff auf die interne Festplatte im Fehlerfall
Das kann man auch mit einem Linux USB-Stick erreichen, aber die gewohnte Windowsumgebung erleichtert sicher die Arbeit.- Zurück-Klonen auf die eingebaute Platte des Rechners
Eine Datensicherung wird auf die interne Festplatte zurück geschrieben, ohne den Rechner zu öffnen.
Auch das wäre unter Linux möglich, wenn das eingesetzte Klone-Programm unter Linux verfügbar ist.Jeder muss selbst entscheiden, ob er einen solchen Stick benötigt.
In eigener SacheIch selbst habe einen Windows 10 USB-Bootstick für das evtl. Zurück-Klonen und nur dafür.
Das Netzwerk auf dem Windows USB-Stick ist ausgeschaltet, damit nach dem Booten nicht erst alle Updates installiert werden. Der Stick ist damit sofort arbeitsfähig.
Als Windowssystem ist der USB-Stick aber veraltet, ohne die aktuellen Updates, aber er ist über das Netzwerk nicht angreifbar.
Bei Bedarf kann jederzeit das Netzwerk kurzzeitig aktiviert werden. Damit könnten alle Updates vorgenommen werden, aber wenn in Zukunft keine Windows 10 Updates mehr bereitgestellt werden, ist das auch nicht notwendig.
Damit ist der Windows 10 Bootstick für mich ein "eingefrorenes Hilfssystem" für den Notfall.Einen Windows 11 Bootstick zu erstellen halte ich für nicht notwendig. Das ist zwar prinzipiell genauso möglich, mit der Einschränkung das Microsoft sofort einen Internetzugang fordert.
Aus diesem Grund belasse ich es bei der Beschreibung eines Windows 10 USB-Bootsticks.Prinzipielle Vorgehensweise
- "MediaCreationTool" herunterladen
- Windows 10 ISO-Datei herunterladen
- USB-Stick mit WinToUSB erstellen
- USB-Stick:Windows 10 Installation
1. "MediaCreationTool" herunterladenMicrosoft stellt das Programm "MediaCreationTool" für Windows 10 zur Verfügung. Mit diesem Programm kann dann auch die Windows 10 ISO-Datei heruntergeladen werden.
Die aktuelle Windows 10 Version ist : 22H2
Der Programmname des Tools lautet also : MediaCreationTool22H2.exe
Das Programm ist herunterzuladen und lokal abzuspeichern.
- Starten des Programms "MediaCreationTool22H2.exe"
[von der lokalen Festplatte]- Benutzerkontensteuerung:
Änderungen zulassen ? ⇒ Ja
Windows 10 Setup :Vorbereitung- Lizenzbedingungen: ⇒ Akzeptieren
Windows 10 Setup :Vorbereitung- Option umstellen auf :
Klick auf den Button Weiter
Deutsch / Windows 10 / 32-Bit oder 64-Bit
Klick auf den Button Weiter- Auswahl:USB-Stick oder DVD erstellen (ISO-Datei)
ISO-Datei aktivieren !
Klick auf den Button Weiter- Lokalen Speicherort der ISO-Datei wählen
Dateiname : Windows.iso
Klick auf den Button Speichern- Anzeige:
- Anzeige nach dem Herunterladen:
Die ISO-Datei nicht auf eine DVD brennen.- Klick auf den Button Fertig stellen
3. USB-Stick mit WinToUSB erstellenDie Windows-ISO-Datei muss nun auf den USB-Stick übertragen werden. Dazu gibt es viele Programme und Möglichkeiten, z.B. "Rufus", "WinToUSB" usw.
Ich habe mich für das Programm "WinToUSB" entschieden. Dieses Programm ist funktionell und einfach in der Anwendung.
Als Eingabedatei dient die Windows-ISO-Datei und erstellt wird ein bootfähiges USB-Medium [Stick oder DVD].
Zunächst ist das Programm "WinToUSB" herunterzuladen und zu installieren.
- Webseite Hasles Software aufrufen
- Menü "Windows To Go" öffnen
- "WinToUSB anklicken
- Programm herunterladen [Download]
- Das heruntergeladene Programm "WinToUSB" installieren
Nun kann mit dem Programm "WinToUSB" der Stick bootfähig gemacht werden und dann wird Windows 10 auf den Stick übertragen.
- Starten des Programms "WinToUSB"
- Image Datei:Speicherort der Datei "Windows.iso" angeben 1
Betriebssystem wählen:"Windows 10 Home" 2
Klick auf den Button Weiter- Im nachfolgenden Fenster wählen Sie das Ziellaufwerk aus:
USB-Stick auswählen
(über das Pfeil-nach-unten-Symbol)
Der Stick wird formatiert !- Laufwerk formatieren:Partitionsschema angeben, z.B.
⇒ GPT für UEFI
Klick auf den Button Ja- Formatieren ...
- Installationsmethode: ⇒ Legacy
Klick auf den Button Weiter- Installieren, bitte warten ...
Das dauert schon, die Prozente der Fertigstellung werden angezeigt- 100% ⇒ Klick auf Verlassen
Hinweis:Die neue Programmversion hat ein überarbeitetes Layout, erfordert aber die gleichen Eingabeparameter:
"GPT für UEFI" / "Legacy"
Nachfolgend ist das neue Layout dargestellt:Der startfähige Windows 10-Stick ist nun erstellt.
Nach dem Booten von diesem Stick erfolgt nun die Windows 10 Installation für das Betriebssystem.4. USB-Stick:Windows 10 InstallationDer Ablauf kann bei neuen Windowsversionen leicht abweichen !
- Rechner-Netzwerkkabel entfernen
- Booten vom USB-Stick - [Bootmenü]
Anzeige:Vorbereitungen laufen
Neustart
Anzeige:Geräte aktivieren...- Grundlagen
- Region: Deutschland ⇒ Ja
- Tastaturlayout: Deutsch ⇒ Ja
- zweites Tastaturlayout: ⇒ überspringen
- Netzwerk
- Netzwerk verbinden: ⇒ Ich habe kein Internet
- Klick auf ⇒ Weiter mit eingeschränkten Setup
- Konto
- Windows 10 Lizenzvertrag: ⇒ Annehmen
- Name:selbst gewählten Kontoname angeben ⇒ weiter
- Kennwort bestätigen:Kennwort bestätigen ⇒ weiter
- Sicherheitsabfrage 1:abarbeiten ⇒ weiter
- Sicherheitsabfrage 2:abarbeiten ⇒ weiter
- Sicherheitsabfrage 3:abarbeiten ⇒ weiter
- Dienste
- Spracheingaben:nicht verwenden ⇒ Annehmen
- Standort:keine positionsbasierten Features ⇒ Annehmen
- Gerät suchen:Nein ⇒ Annehmen
- Diagnosedaten ...:nur zum Gerät ⇒ Annehmen
- Freihand und Eingabe:Nein ⇒ Annehmen
- Erfahrungen erhalten:Nein ⇒ Annehmen
- Werbe-ID verwenden:Nein ⇒ Annehmen
- Cortana ...:Jetzt nicht ⇒ Annehmen
- Anzeige:... Wir bereiten alles vor ...
Dann ist Windows 10 auf dem Stick erstellt.
- Windows 10 vom Stick booten
- Das System sollte sauber starten
- Die Anzeige dürfte etwas "anders" aussehen, da noch der Windows-Standard-Grafiktreiber läuft
- Windows beenden
- Rechner-Netzwerkkabel wieder verbinden
- Windows 10 vom Stick booten
- Das System sollte eigenständig einen Grafiktreiber für die verwendete Grafikkarte neu installieren
- Installieren von benötigter Software.
Ich installiere hier das Programm "WinToUSB".- Windows beenden
- Netzwerkzugriff deaktivieren
- Wenn keine Internetzugriffe mehr benötigt werden, sollte das Netzwerk deaktiviert werden.
Damit vermeidet man beim nächsten Start, daß alle möglichen Updates heruntergeladen und installiert werden und damit den Stick zunächst blockieren. Kommt dann noch von Microsoft die Telemetrieprüfung hinzu, geht zunächst nichts mehr.
Aus diesem Grunde ist es günstig die Netzwerkverbindung im System zu deaktivieren, dann muss nicht immer das Netzwerkkabel zwischenzeitlich entfernt werden.
Netzwerk deaktivieren
- Klick in der Taskleiste auf "Netzwerk- und Interneteinstellungen"
- Klick auf "Adapteroptionen ändern" [Erweiterte Netzwerkeinstellungen]
- Rechtsklick auf das Symbol "Ethernet Netzwerk"
- Klick auf "Deaktivieren"
- Die Netzwerkverbindung kann über den gleichen Weg wieder aktiviert werden.
Der Windows 10 USB-Stick ist nun einsatzbereit.
Hinweis zur eingebauten Festplatte
Wenn der Rechner mit einem Windows 10 USB-Stick gestartet wird, sind die Laufwerke der eingebauten Festplatte im Normalfall nicht sichtbar und damit auch nicht erreichbar, der Datenträger ist Offline.
Das ist eine Sicherheitsfrage.
Der Datenträger kann aber über die Computerverwaltung ⇒ Datenträgerverwaltung Online gesetzt werden und ist damit zugriffsbereit.
Datenträger Online setzen
- Eingabe in das Suchfeld "Computerverwaltung"
- Klick auf "Datenspeicher / Datenträgerverwaltung"
- Unter "Datenträger 0" steht Online bzw. Offline.
- Umschalten:Rechtsklick in das Feld [Datenträger 0] und dann z.B. "Online" anklicken
Beim Zurück-Klonen mit dem Programm "WinToUSB" wird die eingebaute Festplatte als Ziel-Datenträger automatisch auf Online gesetzt.