Als Bandbreite bezeichnet man die Übertragungskapazität und -geschwindigkeit von Daten in digitalen Systemen.
Je größer die Bandbreite ist, desto mehr Daten können in einem bestimmten Zeitraum übertragen werden.
Die kleinste Einheit wird in Bits pro Sekunde angegeben.
Umrechnungseinheiten :
| 1 Kilobit/s [Kbit/s] entspricht | 1 000 Bit pro s |
| 1 Megabit/s [Mbit/s] entspricht | 1 000 000 Bit pro s |
| 1 Gigabit/s [Gbit/s] entspricht | 1 000 Mbit pro s |
Mit welchen Bandbreiten muss man rechnen :
| Dienst | Auflösung | Bandbreite | |
|---|---|---|---|
| VoIP | Telefonie | 0,1 Mbit/s | |
| Videoanruf | HD | 1,5 Mbit/s | |
| Surfen im Web | min. 2 Mbit/s | ||
| Downloads | (groß) | min. 16 Mbit/s | |
| Video | SD 360p | 640 x 360 | 0,7 Mbit/s |
| SD 480p | 854x480 | 1,1 Mbit/s | |
| HD 720p | 1280x720 | 5 Mbit/s | |
| Full HD | 1920x1080 | 8 Mbit/s | |
| UHD 4K | 3840x2160 | 20 bis 25 Mbit/s | |
| UHD 8K | 7680x4320 | 30 bis 50 Mbit/s | |
| Blue Ray 3D | UHD 4K | 3840x2160 | 40 bis 50 Mbit/s |
| Musik Stream | 0,32 Mbit/s |
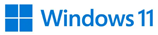

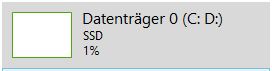
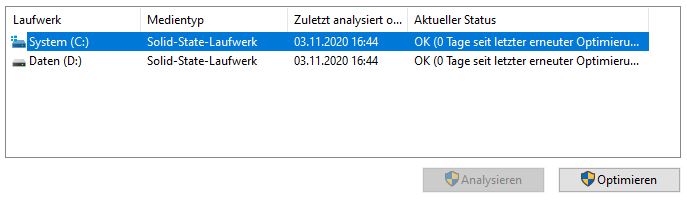
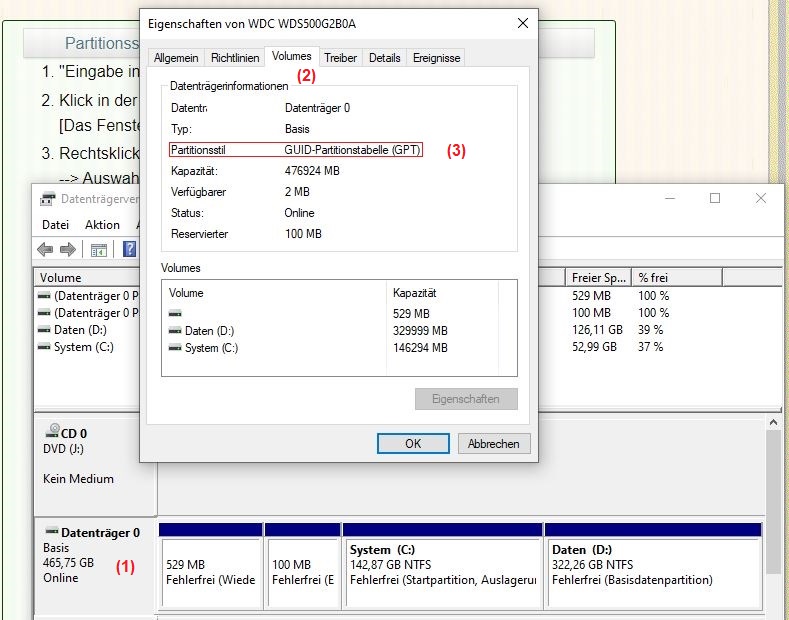
 wird in der Taskleiste angezeigt
wird in der Taskleiste angezeigt
