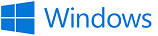 Der Störfall ist da
Der Störfall ist daLetzte Aktualisierung: 06. Januar 2023
Windows 10 - Der Störfall ist da
Wenn auf dieser Webseite Ausführungen erfolgen, die das Öffnen des Rechners erfordern, wird das kursiv in dieser Farbe dargestellt.
Die ersten SchritteDer Störfall tritt meistens dann auf, wenn man ihn am wenigsten erwartet hat und auch nicht gebrauchen kann.
Jetzt gelten folgende Regeln:
- Ruhe bewahren - keine Gewalt, maximal verbal
- Stromversorgung überprüfen
- Ist der Strom weg ?
- Netz-Verbindungskabel kontrollieren
- [von der Steckdose ➠ zum Rechner und Bildschirm]
- Sitzt der Kaltgerätestecker an der Rückseite des PCs auch fest?
- Ist eine eventuell verwendete Mehrfachsteckdose eingeschaltet?- Verbindungskabel Rechner ➠ Bildschirm kontrollieren
- Irgendwelche Lichtanzeigen sollten am Rechner und Monitor bestätigen, daß die Stromversorgung gesichert ist !
Nächste Überlegungen:
- Gab es gab einen Stromausfall ?
- Wurde der Rechner einfach ausgeschaltet ?
- Wurde eine neue Software installiert ?
- Wurden Einstellungen geändert ?
- Gibt es Daten auf der Festplatte, auf die man nicht verzichten kann [möchte] ?
- Gibt es einen aktuellen Wiederherstellungspunkt ?
- Gibt es eine aktuelle Datensicherung ?
Ziel ist es , evtl. bestimmte Punkte bei der Fehlerbehandlung auszuschließen.Weiter im Test:
- Externe Datenträger entfernen
Entfernen Sie alle externe Geräte (USB Sticks, USB-Platten, CD's, DVD's usw.).
Durch fehlerhafte Einstellungen könnte das System versuchen, von einem externen Gerät zu booten.- Rechner einschalten
Jetzt wird das Erklären schwieriger, da sich der Rechner, je nach Fehler, unterschiedlich verhält.
Aus diesem Grund folgen die Punkte 4a bis 4d, je nach der Reaktion des Rechners.
Es gibt sicherlich noch viele weitere Fälle, aber ich denke, das sind zunächst die wichtigsten.
4a Es passiert überhaupt nichts
[Die Stromversorgung war ja wohl abgeklärt ? !?]
Wenn also nichts passiert, könnte der Fehler liegen :Dieser Sachverhalt muß zunächst abgeklärt werden !
- am Einschaltknopf des Rechners
- am Reset-Button [wenn vorhanden]
- am Netzteil des Rechners
4b Es passiert nichts
[An den Lampen des Rechners war zu sehen, daß der Rechner kurz gearbeitet hat]
Der Fehler könnte liegen :
Dieser Sachverhalt muß zunächst abgeklärt werden !
- am Bildschirm des Rechners
[wenn möglich könnte der Bildschirm mit einem anderen Gerät (z.B. Notebook) verbunden werden, um zu sehen, ob er defekt ist]- an der Grafikkarte
[der Rechner (Grafikkarte) könnte geprüft werden, wenn ein anderer Bildschirm angeschlossen wird.]
4c Der Rechner bringt eine Meldung
Direkt nach dem Einschalten erscheint eine Mitteilung, etwa wie
„No bootable device“ oder
„No bootable device -- Please restart system“
Zunächst bedeutet das nur, daß der Rechner kein Gerät (Festplatte, Laufwerk usw.) findet, von demgestartet werden kann.
Lesen Sie was man unternehmen kann:
No bootable device
4d Der Rechner bringt eine Meldung
"Automatische Reparatur wird vorbereitet"
Lesen Sie nach, was bei der automatischen Reparatur geschieht.Zunächst bedeutet das nur, daß der Rechner kein Gerät (Festplatte, Laufwerk usw.) findet, von demgestartet werden kann.
Lesen Sie was da abgeht:
Automatische Reparatur
4d Alle anderen Fehler . . .Siehe unten:
- Bluescreen ...
- Windows startet mit Fehler
- Windows friert ein ...
- was weiß ich ...
➢ Windows startet noch
➢ Windows startet nicht mehr
Allgemeine Vorgehensweise bei Windows-FehlernWindows startet noch
Wenn Windows noch startet, ist die Festplatte auch ansprechbar.
- Nicht gesicherte Daten sichern
Ein guter Zeitpunkt, wenn Daten auf der Festplatte sind, die unbedingt noch benötigt werden.
Ansonsten könnte man auch auf Risiko gehen und im Moment die Zeit sparen.
Das muß jeder für sich entscheiden :Retten persönlicher Daten- Windows im abgesicherten Modus starten
- Aufruf möglichst mit F8 bzw. Strg+F8 beim Rechnerstart
Abgesicherter Modus- Ist das Starten im abgesicherten Modus nicht möglich, sollte der Rechner über das Reparatur gestartet werden.
Dort sind dann auch die Arbeiten mit der "Eingabeaufforderung" durchzuführen.
Reparatur Menü- Feststellen, ob die Laufwerke der Festplatte erreichbar sind
- Sind die Laufwerke z.B. [C:und D:] vorhanden ?
JA :Nicht gesicherten Daten auf einen USB-Stick kopieren!
Nein :Der Rechner muß geöffnet werden...- Festplatte überprüfen:chkdsk chkdsk
- Systemdatei Überprüfungsprogramm: sfc
- Rechner neu starten. Funktionstest.
- Virenscanner :Schnelltest
- Test :Rechner neu starten
- Abgesicherter Modus
- Kontrolle auf Fehler im Ereignisprotokoll
- Evtl. vorgenommene Einstellungen zurücknehmen
- Evtl. installierte Programme deinstallieren- Letzten Wiederherstellungspunkt einspielen
Wiederherstellungspunkt- Test :Rechner neu starten
- Backup zurück sichern
[Falls es ein Backup gibt ?]- Rechner neu starten. Funktionstest.
Windows startet nicht mehr
- Rechner einschalten
- Windows im abgesicherten Modus starten
- Aufruf möglichst mit F8 bzw. Strg+F8 beim Rechnerstart
Abgesicherter Modus- Ist das Starten im abgesicherten Modus nicht möglich, sollte der Rechner über das Reparatur gestartet werden.
Dort sind dann auch die Arbeiten mit der "Eingabeaufforderung" durchzuführen.
Reparatur Menü- Feststellen, ob die Festplatte noch erreichbar ist
- Sind die Laufwerke der Festplatte vorhanden ? [C:und D:]
JA :Alle bisher nicht gesicherten auf einen USB-Stick kopieren!
Nein :Der Rechner muß geöffnet werden...- Festplatte überprüfen:chkdsk chkdsk
- Systemdatei Überprüfungsprogramm: sfc
- Rechner neu starten. Funktionstest.
- Nicht gesicherte Programme deinstallieren
[in Eigenregie; muß jeder selbst für sich ermitteln]- Rechner neu starten. Funktionstest.
- Letzten Wiederherstellungspunkt einspielen
Wiederherstellungspunkt- Rechner neu starten. Funktionstest.
- Backup zurück sichern
[Falls es ein Backup gibt ?]- Rechner neu starten. Funktionstest.
