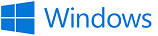 Fehlerbeschreibung
FehlerbeschreibungWindows 10 Fehlerbeschreibung
Auch wenn ein Windows-Fehler schon aufgetreten ist, sollten Sie die Hinweise auf dieser Webseite lesen, bevor Sie die Webseite "Der Störfall ist da" aufrufen.
Die Seite "Der Störfall ist da" enthält die Vorgehensweise für eine mögliche Fehlerbeseitigung.
Auf dieser Seite finden Sie die notwendigen Hintergrundinformationen.
- Nicht alle Windows-Fehler werden hier behandelt und berücksichtigt.
- Bestimmte Fehler verfolge ich einfach nicht, siehe :
"Mein persönlicher Umgang mit Windows-Fehlern"
(auf dieser Seite weiter unten)Nun zum eigentlichen Inhalt:
Ein Windows-Rechner kann die unterschiedlichsten Fehler aufweisen:
- Hardwarefehler
- Festplatte, Speicher, Grafikkarte, Motherboard, ...
- Temperaturfehler, Kontaktfehler, ...
- Softwarefehler
- Windows-System, Treiber, Programme, ...
- Bootsystem und Dateisystem
- Einstellungen jeglicher Art
- Viren, Schadsoftware, ...
Meine Beschreibungen zur Fehlerbeseitigung gehen davon aus, dass es sich vorrangig nicht um reine Hardwarefehler handelt, denn da ist dann bei vielen besser die "PC-Klinik" angesagt.
Die Frage ist aber, wie eine Fehlerursache eingegrenzt und evtl. beseitigt werden kann.
Wie bekommt man das System wieder zum Laufen ?
Wenn auf dieser Webseite Ausführungen erfolgen, die das Öffnen des Rechners erfordern, wird das kursiv in dieser Farbe dargestellt.Mögliche ReparaturabschnitteDie Versuche, ein Windows-System zu reparieren verlaufen völlig unterschiedlich.
Die Reparaturversuche hängen insbesondere von den Reaktionen des Benutzers auf evtl. Anforderungen des Systems und den selbst eingeleiteten Maßnahmen ab.
In der unten stehenden Tabelle sind einige Hauptkomplexe und die möglichen Reparaturmaßnahmen aufgelistet.
Für den kompletten Zusammenhang rufen Sie den jeweiligen Link auf.
No boot device
Wenn die Bootdateien oder die Bootpartition [MBR (Master Boot Record) oder GPT (GUID Partition Table) usw.] beschädigt sind, kann das Rechnersystem nicht starten.
In einigen Fällen kommt sofort die Meldung: "No boot device".
In anderen Fällen erkennt Windows 10 den Fehler und startet die "Automatische Reparatur", die versucht, das Problem zulösen. Das klappt aber nicht immer und kann zum Neustart des Rechners führen.
Der Neustart des Rechners führt aber wieder zur "Automatischen Reparatur" es kann sich eine Endlosschleife ergeben.
Die Vorgehensweise bei diesem Fehler finden Sie auf der Webseite "Kein Boot-Gerät".
Reparatur Menü
Das "Reparatur Menü" bietet mehrere Optionen, die bei der Windows-Reparatur helfen können. Neben dem "Abgesicherten Modus" kann hier auch die "Eingabeaufforderung" gestartet werden.
Abgesicherter Modus
Dieser Modus setzt voraus, dass Windows noch startet.
Vor dem Start kann festgelegt werden, welche Geräte und Funktionen beim Starten von Windows aktiviert werden sollen.
Mit dieser Vorgehensweise kann schrittweise die Fehlerquelle bestimmt werden.
Komplex Beschreibung No boot device Kein Boot-Gerät [ Kein Boot-Gerät ] Automatische Reparatur Automatische Reparatur Abgesicherter Modus Abgesicherter Modus [ Windows Probleme/Treiber ] Reparatur Menü Reparatur Menü [ Windows-Probleme ] Die Frage, ob Daten der Festplatte ungesichert sind, aber noch benötigt werden, ist deshalb wichtig, weil bei einem Festplattenfehler durch Reparaturversuche evtl. gültige Dateien nachträglich durch das System noch überschrieben werden könnten.
Jeder muss also selbst für sich entscheiden, ob er den Aufwand auf sich nimmt, bestimmte Daten von der Festplatte zu retten, bevor Reparaturmaßnahmen eingeleitet werden.
Wenn Daten gerettet werden sollen, hier folgende Empfehlung:
- Starten Sie den Rechner mit einem externen Betriebssystem
[Windows 10 oder Linux von einem USB-Stick oder CD/DVD]
[Solche Datenträger kann man selbst erstellen, gibt es im Handel oder auch in Fachzeitschriften]- Aktivieren [Mounten] Sie die eingebaute Festplatte
[wenn ein Plattenzugriff noch möglich ist die Platte evtl. sicherheitshalber deaktiviert (Offline). Die Platte muß Online sein !]- Kopieren Sie die benötigten Daten von der eingebauten Festplatte auf einen weiteren USB Stick
- Ansonsten gilt ebenfalls die "Allgemein Vorgehensweise bei Windows-Fehlern"
[siehe weiter unten]Hinweis
Es sollte genau überlegt werden, ob von der Festplatte vor den Rettungsversuchen eine sektorbasierte Kopie erstellt werden soll. Damit kann ein Datenverlust bei einem gescheiterten Rettungsversuch vermieden werden.
Mit einer erstellten Kopie kann im Bedarfsfall der Ausgangszustand der fehlerhaften Festplatte wiederhergestellt werden, um einen weiteren Rettungsversuch zu starten.
Link zur Seite : Der Störfall ist daMein persönlicher Umgang mit Windows-FehlernMein persönlicher Umgang mit Windows-Problemen besteht zunächst in der regelmäßigen Komplett-Sicherung des Gesamtsystems, also das Betriebssystem, alle installierten Programme und alle Nutzerdaten.
Ganz wichtig ist, der sichere Weg der Wiederherstellung des Gesamtsystems.
Es ist auch wichtig, Wiederherstellungspunkte zu erstellen!
Somit kommen für mich viele der beschriebenen Reparaturversuche nicht zum Tragen.
Ich versuche bei einem Fehler max. 1 Stunde das System zu reparieren!
Danach wird das System zurückgeschrieben und auf den letzten Stand aktualisiert.
Ausgenommen sind hier reine Hardwarefehler.
Das ganze sieht dann so aus:Mein persönlicher Umgang mit Windows-Fehlern
Windows fährt nicht mehr hoch
- Feststellen, ob die Festplatte noch erreichbar ist
BIOS Festplatte erkannt ?- Evtl. noch nicht gesicherte Daten der Festplatte auf einen USB Stick retten
[Verwenden eines separaten Boot-Systems]- Zurück-Klonen der USB-Platte auf die eingebaute Platte
Zurück-KlonenWindows startet noch
Die Fehlersuche sollte 1 Stunde nicht überschreiten !
- Evtl. noch nicht gesicherte Daten der Festplatte auf einen USB Stick retten
- Versuch :Windows zu starten :
"Abgesicherter Modus" oder "Reparaturmenü"
- Festplatte überprüfen:chkdsk chkdsk
- Systemdateien überprüfen: sfc
- Virenscanner :Schnelltest
- evtl. neu installierte Programme deinstallieren
- evtl. vorgenommene Einstellungen zurücknehmen
- Kontrolle auf Fehler im Ereignisprotokoll
- Letzten Wiederherstellungspunkt einspielen Wiederherstellungspunkt- Test :Rechner neu starten
- Austausch der Sicherungs-Festplatte im Gerät
oder
Zurück-Klonen der USB-Platte auf die eingebaute Platte
Zurück-Klonen
[Erfordert einen bootfähigen Windows 10 USB-Stick
(lauffähiges Windows 10)] Windows BootstickDiese Vorgehensweise lohnt sich nur, wenn folgende
Bedingungen / Werkzeuge vorhanden sind:
- USB-Windows-Installations-Stick
- Bootfähigen USB-Windows-Stick (lauffähiges Windows)
- Aktuelle geklonte Festplatte (Sicherung)
- Aktuelle Nutzerdaten auf einem USB-Stick (Zwischensicherung)
