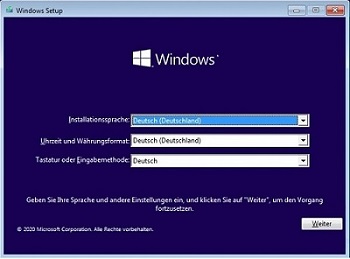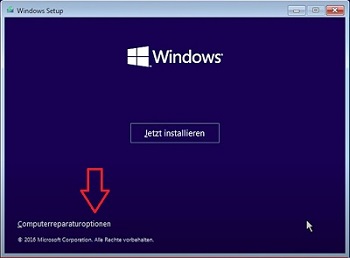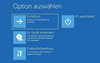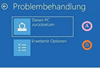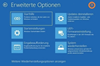- Eingabe in das Suchfeld: msconfig.exe ⇒ Enter
- Klick in der Ergebnisliste auf msconfig.exe
[Das Fenster „Systemkonfiguration" öffnet sich]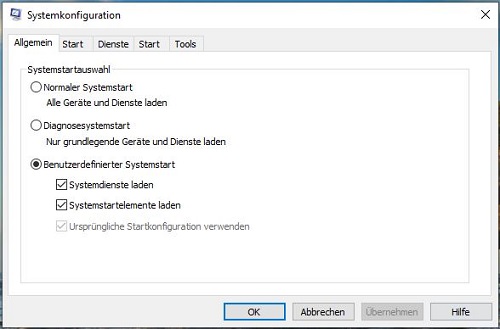
- Klick auf die Registerkarte "Start"
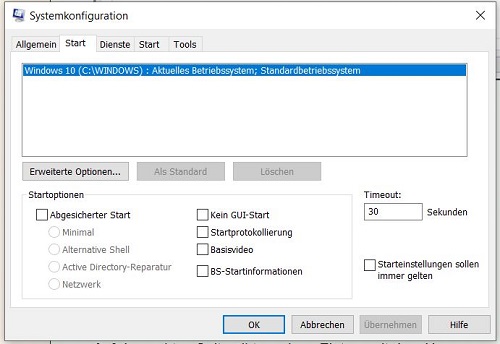
- Haken setzen bei „Abgesicherter Start"
- Aktivieren / deaktivieren einzelner Optionen
Am Anfang sollte "Minimal" reichen um zu sehen, ob der Rechner an sich läuft.
Für den Internetzugriff könnte "Netzwerk" aktiviert werden. - Klick auf Übernehmen
- Klick auf OK
- Rechner neu starten
- Wählen Sie nun im angezeigten Fenster die vierte Option „Abgesichertem Modus aktivieren“ aus.
Der Rechner wird im abgesicherten Modus gestartet.
- Sie müssen den Haken bei „Abgesicherter Start" wieder entfernen!
Sonst startet der Rechner immer im „Abgesicherten Modus"!
In msconfig kann man festlegen, wie Windows gestartet werden soll:
- Startart einstellen
- Abgesicherten Modus :[Minimal. mit/ohne Netzwerk ... ]
- Mit Startprotokollierung ?
- Dienste Aktivieren / Deaktivieren
- Sie müssen den Haken bei „Abgesicherter Start" wieder entfernen!
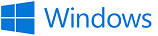 Abgesicherter Modus
Abgesicherter ModusAbgesicherter Modus
Der „Abgesicherte Modus" ist eine spezielle Startmöglichkeit von Windows.
Durch die Konfiguration des abgesicherten Modus kann erreicht werden, dass nur wichtige Komponenten beim Start geladen werden.
Der abgesicherte Modus arbeitet mit den Rechten eines Administrators.
Im abgesicherten Modus lassen sich Operationen ausführen, die im Normalsystem an Zugriffsrechten scheitern.
Wenn Windows nicht mehr startet, kann der abgesicherte Modus eine wichtige Hilfe sein.
Treiber können gelöscht werden, die man im normalen Betrieb nicht löschen kann.
Es kann aber auch viel Schaden angerichtet werden!
Möglichkeiten für die Konfiguration
- Die reguläre Benutzeroberfläche wird nicht geladen
- Grafiktreiber und Autostart-Programme werden nicht geladen
- Ausgewählte Dienste werden nicht gestartet
- Das Netzwerk wird nicht geladen
- Der Windowsstart wird protokolliert
- usw.
Grund für die Anwendung
Grund für die Anwendung
Änderungen am laufenden Windows-System
Dieser Grund spielt für den „Normalanwender" eine untergeordnete Rolle.
Hier geht es um Änderungen, die sich im laufenden System als komplizierter erweisen, Fragen der Zugriffsrechte.
Für den Normalnutzer weniger relevant.Windows startet nicht mehr
Hier kann der abgesicherte Modus sehr hilfreich sein.
Wenn Windows im Normalmodus nicht mehr startet, aber im abgesicherten Modus sich öffnet, hat der Nutzer folgende Möglichkeiten:
- Starten der Eingabeaufforderung
- Retten ungesicherten Daten
[z.B. USB-Stick]
- Zurücknahme von Änderungen
[Installationen, Updates usw.]
- Dateisystem überprüfen
- Virenprüfung
- SFC, DISM, ...Aufrufmöglichkeiten
Der „Abgesicherte Modus" von Windows kann über das Reparaturmenü geöffnet werden, es ist eine Teilfunktion des gesamten Reparaturmenüs.
Zum Verständnis sollte man sich einen Überblick über das Reparaturmenü verschaffen.
Siehe : Reparaturmenü
Das Reparaturmenü und damit den „Abgesicherten Modus" kann man über verschiedene Wege erreichen.Aufrufmöglichkeiten des „Abgesicherten Modus"
Windows startet noch
- msconfig
- Erweiterter Start
- Umschalttaste+Neustart
- Shutdown-Befehl mit Parametern
Windows startet nicht mehr
- BIOS Startmenü
- Booten mit einem USB-Installationsmedium
- Booten mit einem CD-Installationsmedium
- Automatische Reparatur
- Klick auf den Start-Button
- Klick auf PC-Einstellungen oder
- Klick auf System
- Scrollen Sie nach unten und klicken Sie rechts auf Wiederherstellung
- Klicken Sie rechts unter „Erweiterter Start“ auf die Schaltfläche „Jetzt neu starten“.
[Der Rechner wird neu gestartet und öffnet das Fenster „Optionen auswählen“ der Reparaturkonsole.
Weiter mit "Gemeinsamer Teil" weiter unten]
- Windows normal starten, bis der Anmeldebildschirm angezeigt wird.
- Halten Sie die Umschalttaste [
] auf der Tastatur gedrückt und klicken Sie zusätzlich auf "Start" ⇒ "Neu starten“.
[Der Rechner wird neu gestartet und öffnet das Fenster „Optionen auswählen“ der Reparaturkonsole.
Weiter mit "Gemeinsamer Teil" weiter unten]
- Eingabe in das Suchfeld: shutdown /r /o ⇒ Enter
[Der Rechner wird neu gestartet und öffnet das Fenster „Optionen auswählen“ der Reparaturkonsole.
Weiter mit "Gemeinsamer Teil" weiter unten]Wenn der Rechner über ein BIOS Startmenü verfügt, beinhaltet dieses evtl. auch den Eintrag "Systemwiederherstellung".
Über diesen Weg lassen sich die „Erweiterten Startoptionen“ des Reparaturmenüs aufrufen.
- Rechner neu starten und mit der entsprechenden F-Taste das Startmenü aufrufen.
[Hinweise stehen unter "Hardware - BIOS / Boot-Funktionen]- Die "Systemwiederherstellung" lt. BIOS Startmenü starten
[Der Rechner wechselt in die „Erweiterten Startoptionen“.
Weiter mit "Gemeinsamer Teil" weiter unten]Die „Erweiterten Startoptionen“ des Reparaturmenüs lassen sich sehr gut mit einem USB-Installationsmedium aufrufen.
Ein solcher Stick kann entsprechend der Beschreibung "Installationsmedium erstellen" erzeugt werden.
- Rechner von dem eingesteckten USB-Stick booten.
[Das Fenster "Spracheinstellungen auswählen" wird angezeigt.]- "Zu installierende Sprache" ⇒ "Deutsch“
"Zeit- und Währungsformat" ⇒ "Deutsch“
Klick auf "Weiter“- "Tastatureinstellungen auswählen" ⇒ "Deutsch“
Klick auf "Weiter“- "Setupoptionen auswählen"
ο Windows installieren
ο Meinen PC reparieren
Umstellung auf "PC reparieren" nicht übersehen !
Klick auf "Weiter“- "Tastaturlayout" ⇒ "Deutsch“
Weiter mit "Gemeinsamer Teil" weiter unten]Die „Erweiterten Startoptionen“ des Reparaturmenüs lassen sich auch mit einem CD-Installationsmedium aufrufen.
- Rechner von einem CD-Installationsdatenträger booten.
Siehe : Bootmenü [Bootreihenfolge ändern]- Das Fenster "Windows Setup" wird angezeigt.
"Installationssprache" ⇒ "Deutsch (Deutschland)“
"Uhrzeit- und Währungsformat" ⇒ "Deutsch (Deutschland)“
"Tastatur oder Eingabemethode" ⇒ "Deutsch“
Klick auf "Weiter“- Das folgende Fenster wird angezeigt.
Klick auf den leicht zu übersehenden Link "Computerreparaturoptionen".
[Weiter mit "Gemeinsamer Teil" weiter unten]Wenn der normale Startvorgang zwei oder mehr Mal unterbrochen wird, startet das System beim nächsten Start den automatischen Reparaturmodus.
Dieses Verhalten kann manuell erzeugt werden, um das Reparaturmenü aufzurufen.
Hierbei handelt es sich um eine recht aggressive Methode, die den Fehler "kein Boot-Gerät" simuliert und sollte nur benutzt werden, wenn die anderen Methoden nicht funktioniert haben.
Siehe : Automatische Reparatur
- Schalten Sie den Rechner ein und warten Sie auf ein Startsignal.
Bei einigen Herstellern ertönt ein kurzes Piepen und/oder das Herstellerlogo erscheint kurz auf dem Bildschirm.- Schalten Sie den Rechner sofort wieder aus, bevor er vollständig hochfahren kann.
- Diesen Vorgang wiederholen Sie mindestens zwei Mal.
- Beim nächsten Start wechselt der Rechner in den automatischen Reparaturmodus.
Der Bildschirm zeigt die Meldung :
"Automatische Reparatur wird vorbereitet"- Danach erfolgt die Bildschirmanzeige:
"Diagnose des PCs wird ausgeführt“- Das Fenster "Automatische Reparatur" wird angezeigt.
Klick auf "Erweiterte Optionen".
[Weiter mit "Gemeinsamer Teil" weiter unten]
Symbolbild „Optionen auswählen“
Klick auf „Problembehandlung“Symbolbild „Problembehandlung“
Klick auf „Erweiterte Optionen“Symbolbild "Erweiterte Optionen"
Klick auf „Starteinstellungen“- Anzeige der Starteinstellungen
Klick auf „Neu starten“
- Anzeige der Starteinstellungen (Erweiterter Start)
Geben Sie z.B. "4“ ein.
Der Rechner wird im abgesicherten Modus gestartet.