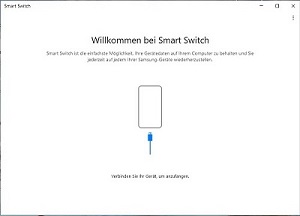Die Daten eines Smartphones [Beispiel:Samsung S22] werden auf die lokale Festplatte eines PCs oder ein lokales USB-Medium gesichert.
Als Sicherungssoftware wird Smart Switch verwendet.
Die Verbindung des Smartphones mit dem PC erfolgt über ein USB-Kabel mit dem Stecker Typ A [PC-Anschluß] und dem Stecker Typ C [S22-Anschluß].
Voraussetzung:
Auf beiden Geräten ist die Software Smart Switch installiert.
1. Starten von Smart Switch auf dem PC
Es erfolgt die Aufforderung, das Smartphone mit dem Rechner zu verbinden.
Dann machen Sie das.
Das Gerät sollte erkannt werden. Falls der Hinweis kommt, das das Gerät gesperrt ist, entsperren Sie es.
Smart Switch zeigt das verbundene Gerät an und erfordert eine Entscheidung :
- Sicherungskopie erstellen oder
- Wiederherstellen
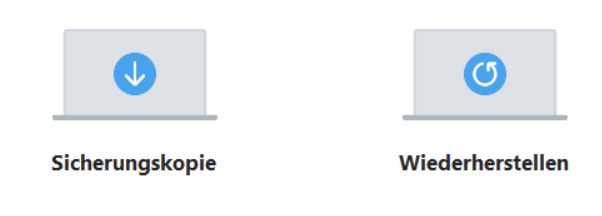
Jetzt könnte über "Einstellungen" noch der Sicherungspfad geändert werden. Dort kann man auch aktivieren,
daß die Sicherung verschlüsselt abgespeichert wird.Klick auf "Sicherungskopie"
Im nächsten Fenster wählen Sie die zu sichernden Elemente aus (9) und wählen das Format aus.
Klick auf "Sicherungskopie"
Das Erstellen der Sicherung beginnt, entsprechende Bearbeitungsfortschritte werden angezeigt.
Nachdem die Sicherung beendet wurde, wir ein Ergebnisfenster angezeigt.
Klick auf "OK"